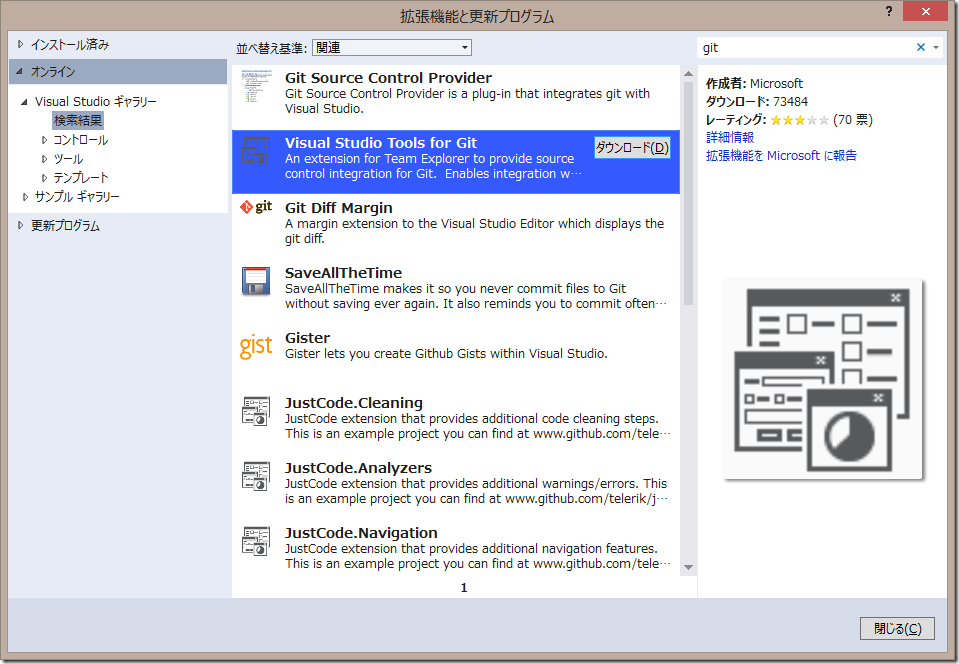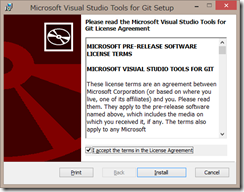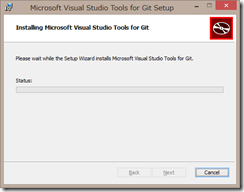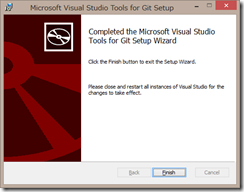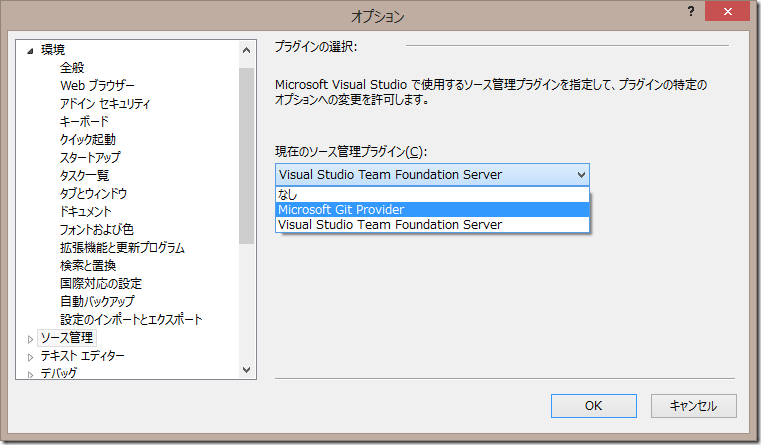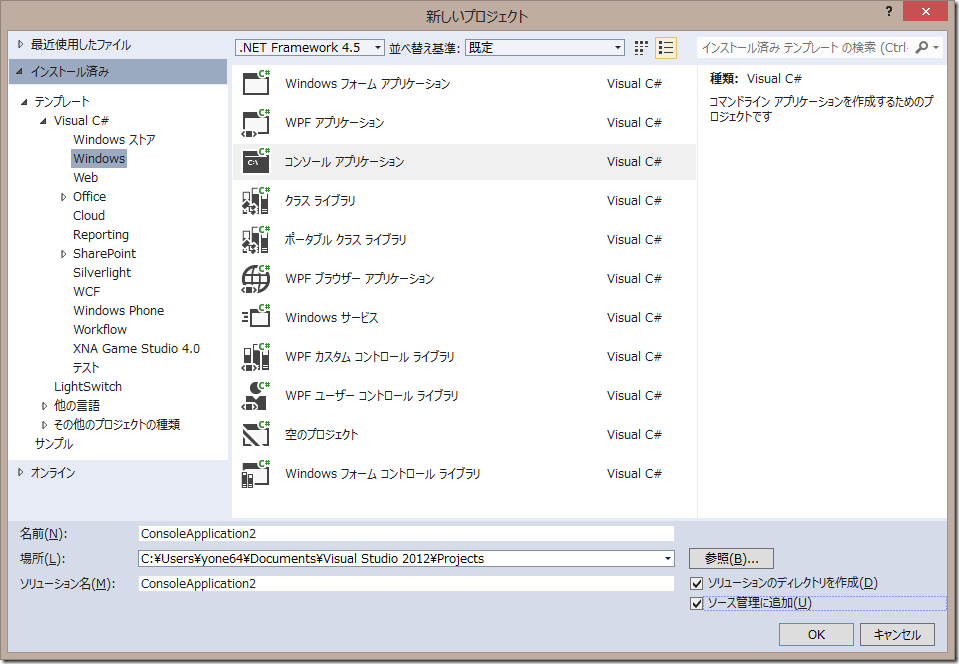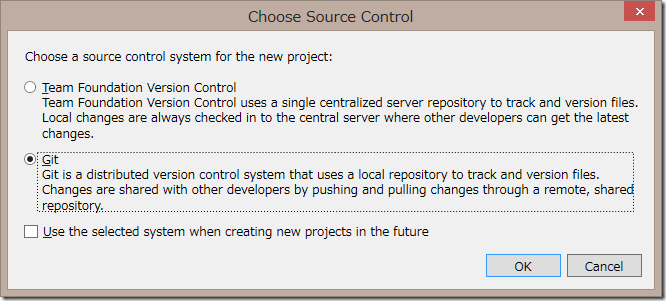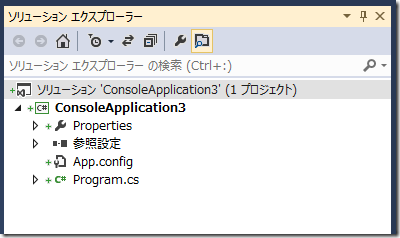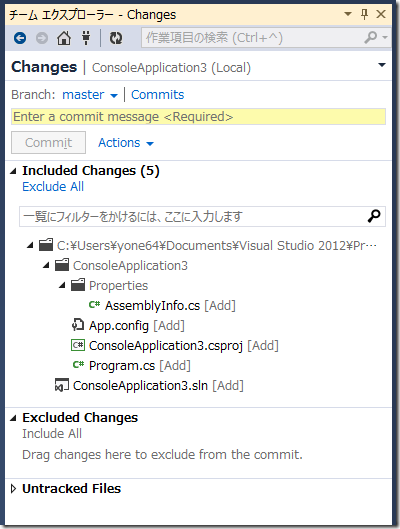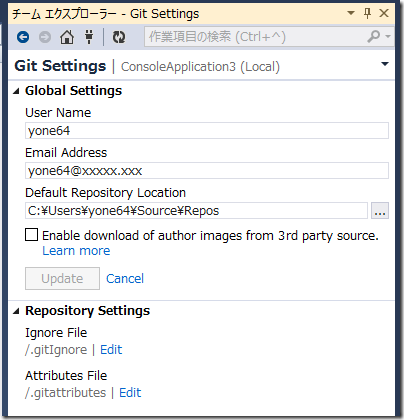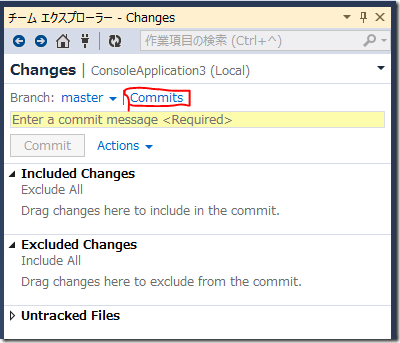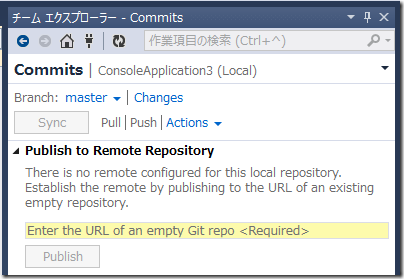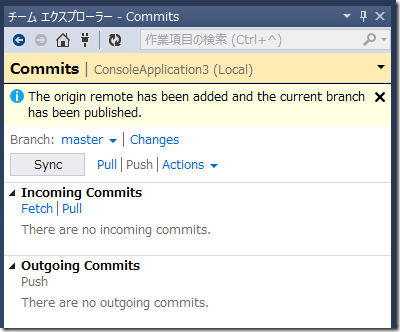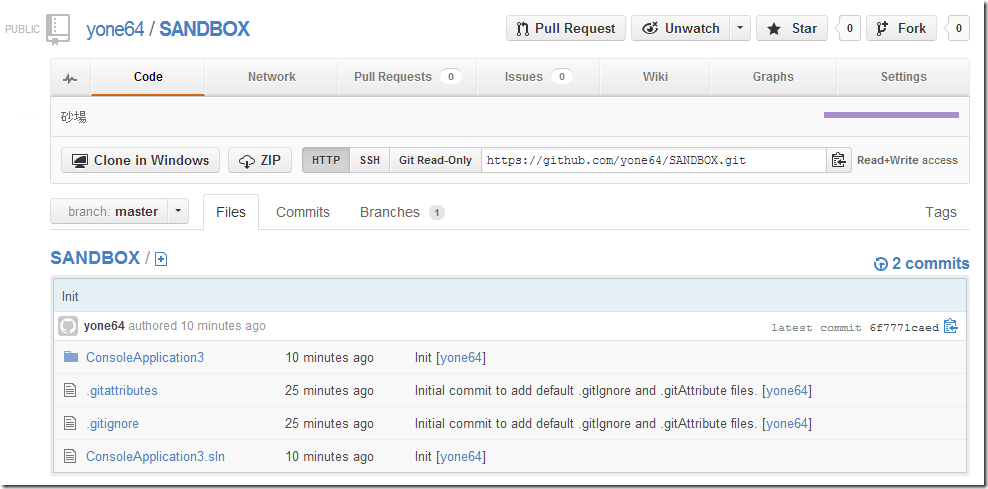最近、GitHubを使えないと技術者にあらずみたいな風潮がありますが。御多分にもれず私も使ったことがありませんでした。だって、IDE統合されてないSCMプロバイダなんて…(以下略
そんなことを考えていたら、とうとうVisual StudioにもMS謹製のGitプラグインが出てしまいました。ので、あきらめて使ってみました。
なお、今回試した環境は、Visual Studio 2012 Professional Update2です。
まずは、Visual Studio Tools for Gitのインストールから行います。Visual Studioのツールメニューより、拡張機能と更新プログラムを選択すると以下のようなダイアログが表示されます。そのダイアログで、オンラインからgitで検索するとVisual Studio Tools for Gitが見つかると思いますので、ダウンロードボタンをクリックします。
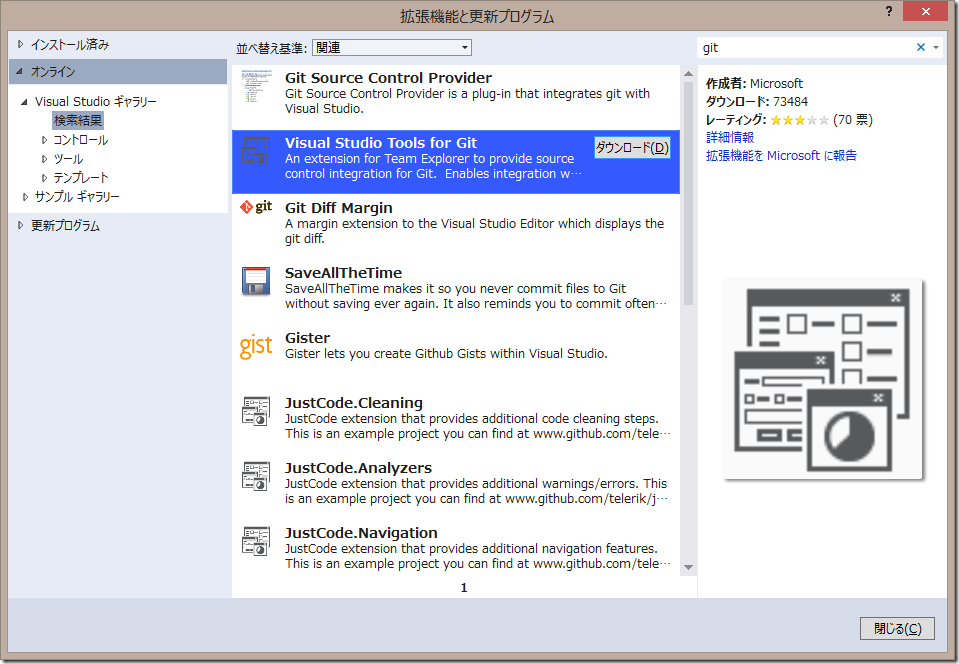
ブラウザが開き、インストーラがダウンロードできますので、そのまま何も考えずInstallをしましょう。
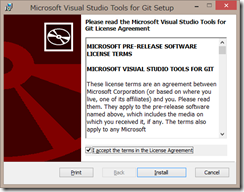
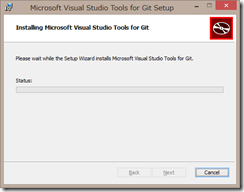
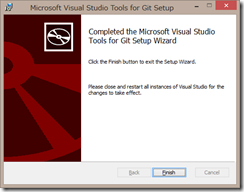
インストールが終了したら、一度VisualStudioを再起動します。
その後、ツールメニューを設定を選択し、ソース管理で、Microsoft Git Providerを選択します。
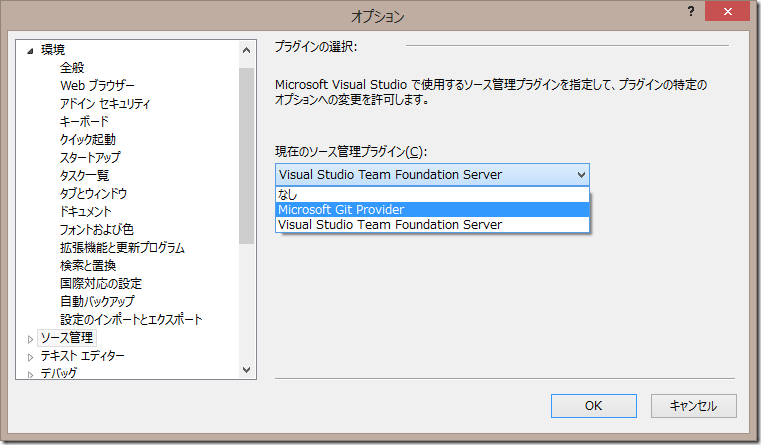
では、さっそくプロジェクトを作成します。プロジェクト作成時に、ソース管理に追加にチェックを入れておくと、プロジェクトがGit管理されるようになります。
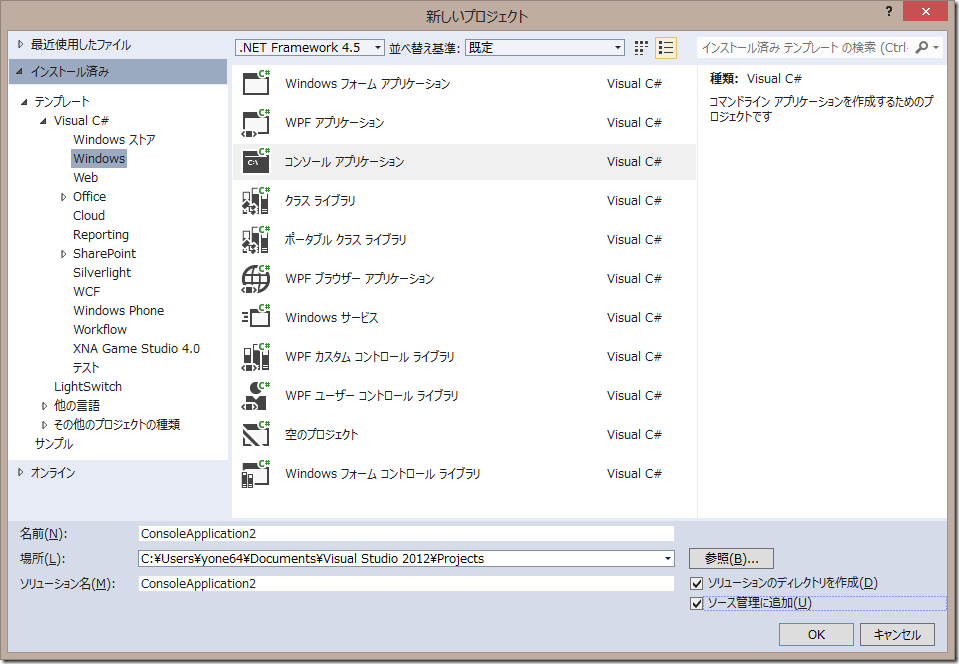
ここで、TFS使うかGit使うか聞いてきますので、Gitを選択しましょう。
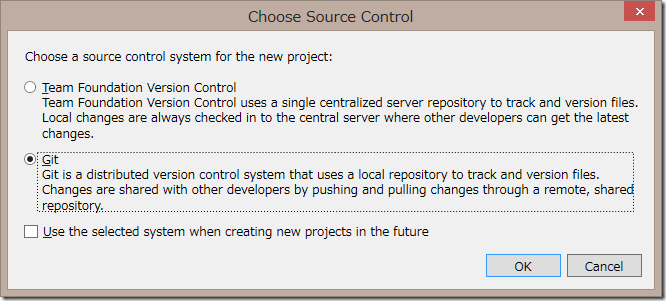
すると、ソース管理された状態で新規プロジェクトが作成されます。書くファイルの横についているしるしが、ファイル追加されている状態を示します。では、ソリューションの右クリックメニューからさっそくコミットしましょう
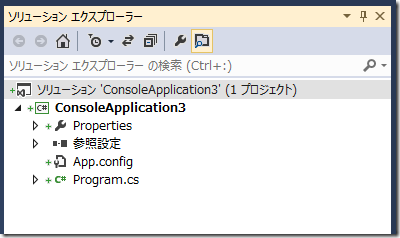
すると、チームエクスプローラのChangeページが表示されます。ここで、コミットコメントを入れてコミットするわけですが、初期状態ではコミットできません。コミット前にGitの設定をする必要があります。
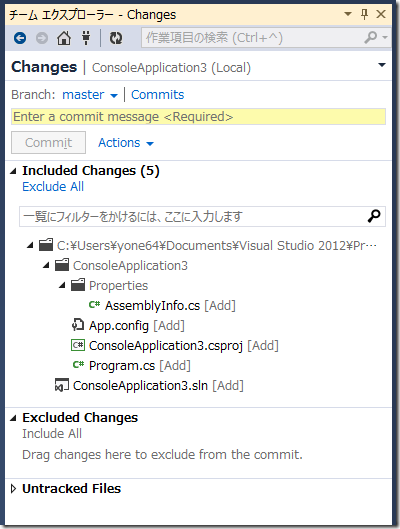
Change部分をクリックして表示されるメニューより設定を選択します。すると、ユーザ名とメールアドレスを入力する箇所がありますので、あらかじめ入れておきましょう。Updateボタンをクリックすると設定が反映されます。
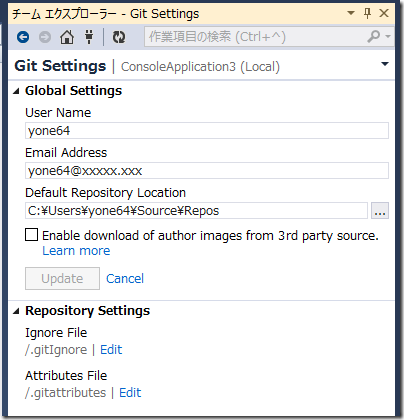
再度、先ほどのChange画面に戻って、今度はコミットができるはずなので、コミットします。コミット後、下図のCommitsをクリックすると、リモートリポジトリに対する操作が可能に画面に遷移します。
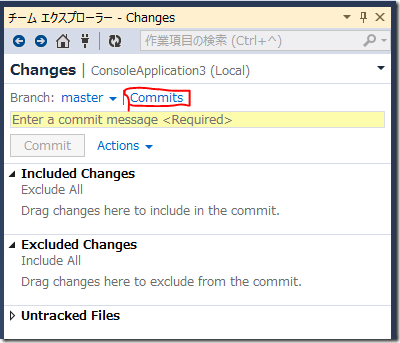
ただし、今回はまだリモートリポジトリの設定を行っていないので、表示される画面のリモートリポジトリの設定にGitHubで作成したリポジトリのURLを入れておきます。するとPublishボタンが有効になるのでクリックします。これでGitHubへの繁栄が行われます。
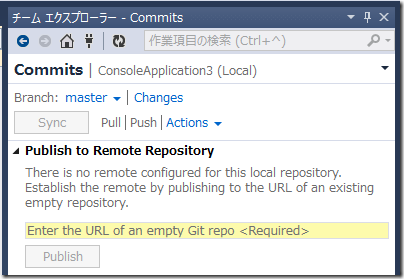
一度リモートの設定をしておけば、次回からはこの画面で、PushPull等の操作が行えるようになります。
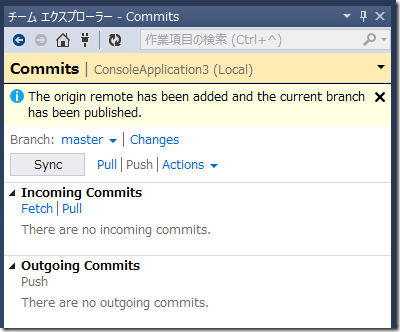
あとはGitHub側で変更されているのを確認して終了です。
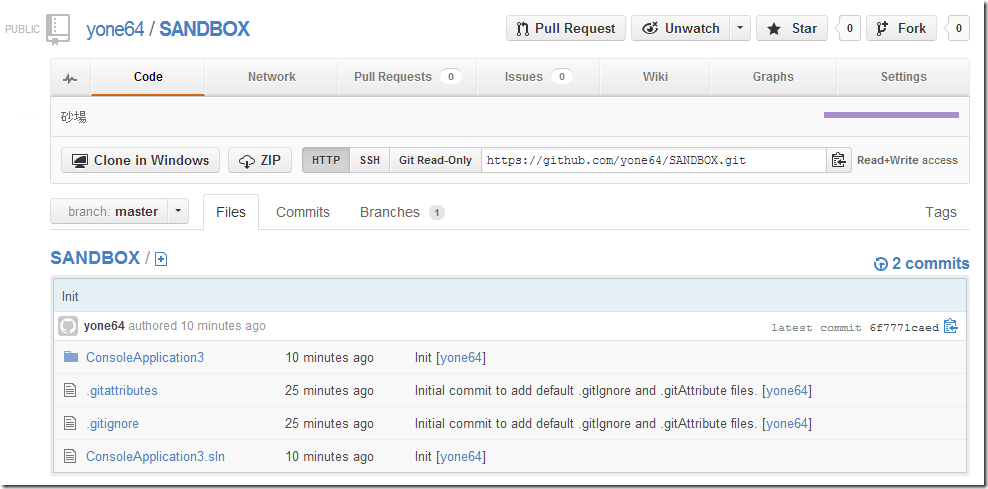
#ブランチとかの設定はよくわからないので、放置。